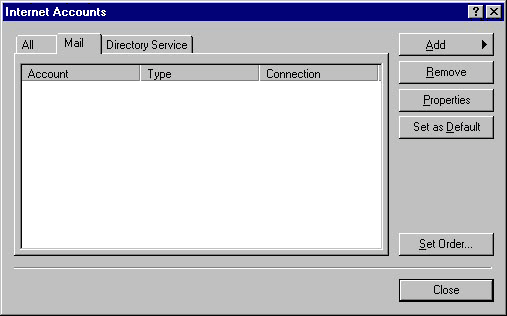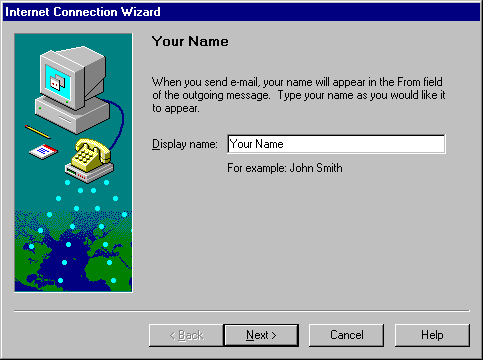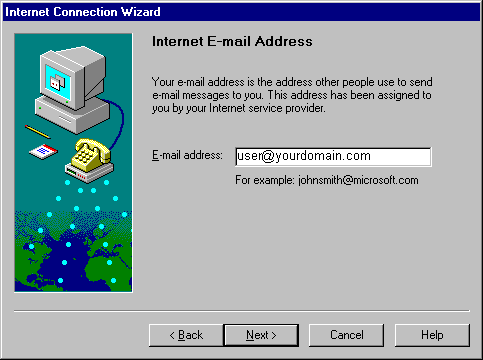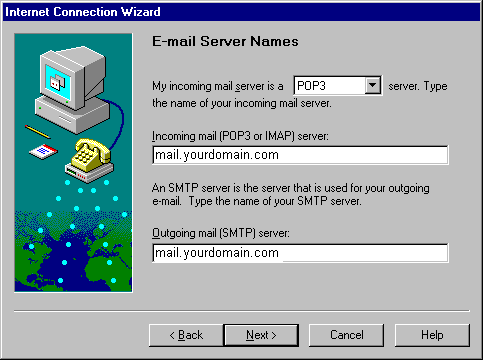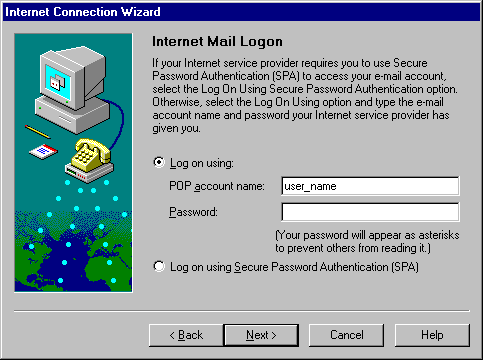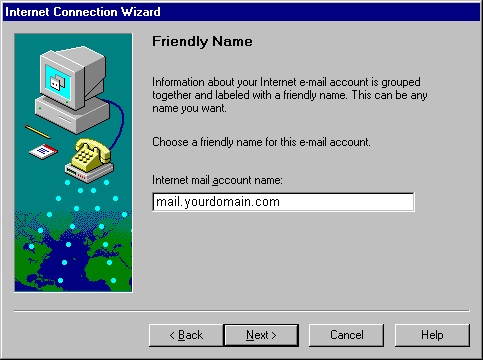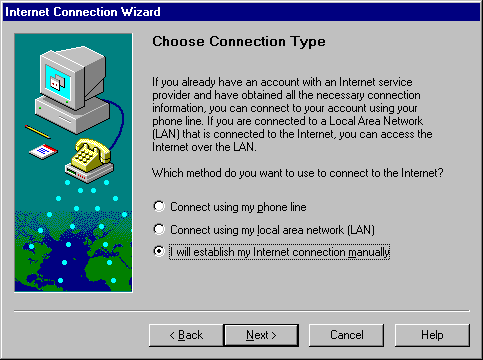CHAPTER FIVE - POP 3
EMAIL SETTINGS
The setup of every single email item available to your
account is automated by your /controlpanel. (Located at http://yourdomain.com/cpanel/) Thus, there is
no need to contact the technical staff to setup any of your pop3 accounts, forwards,
aliases, lists, or auto-responders. Simply check out the Email section of your
/cpanel/, and then the various options within.
Within each menu, there is a small help guide explaining the exact purpose of each item.
It is a simple process to set up your accounts to send
emails. We have included instructions for the four most popular email clients below.
Outlook
Express
Eudora Lite
Microsoft Explorer
Netscape
Microsoft Outlook
OUTLOOK
EXPRESS
1. Click on the Tools menu and select
Accounts.
2. Click on the Add button and
select Mail. This will bring up the Internet Connection Wizard window.
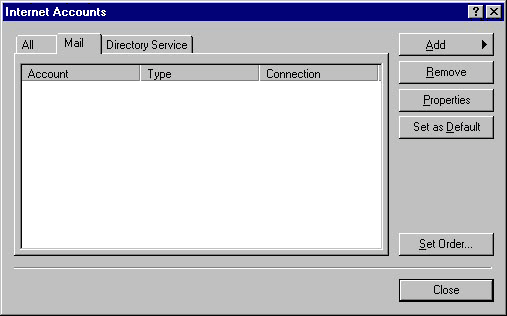
3. For the Display name, enter your
full name and click on the Next button.
NOTE: You can use whatever you want here
with both upper and lower case letters.
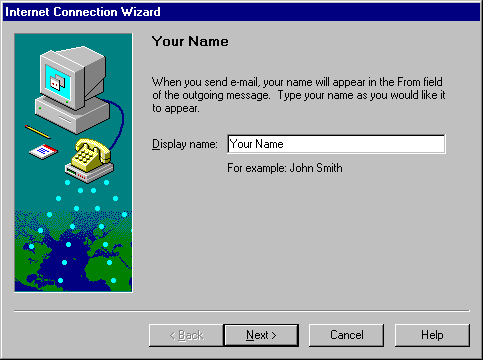
4. For the Email address, enter:
anything@yourdomain.com
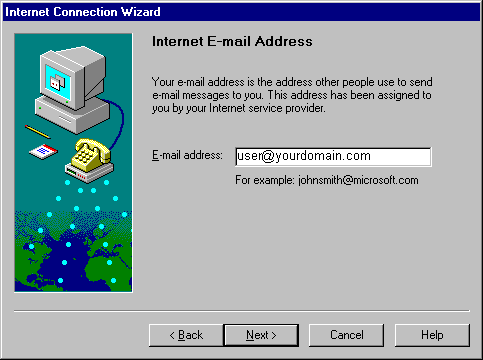
5. For the option My incoming mail server
is a, choose: POP3
6. For the Incoming mail (POP3 or IMAP)
server field, enter: mail.yourdomain.com
7. For the Outgoing mail (SMTP) server
field, enter mail.yourdomain.com
8. Click on the Next button to continue.
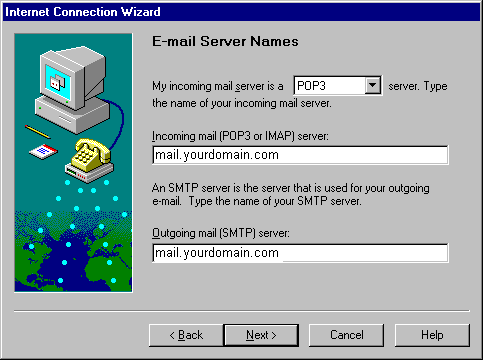
9. For the POP account name field, enter
your user name. Any pop 3 accounts that you setup will have your email address as the
username. For example, if you request anything@yourdomain.com,
the actual login for that pop3 box will be "anything@yourdomain.com"
So your username would be "anything@yourdomain.com".
10. For the Password field, enter your
password only if you want the program to save it. This allows you to check your e-mail
without the need of typing in your password at the beginning of every session.
11. Click on the Next button to continue.
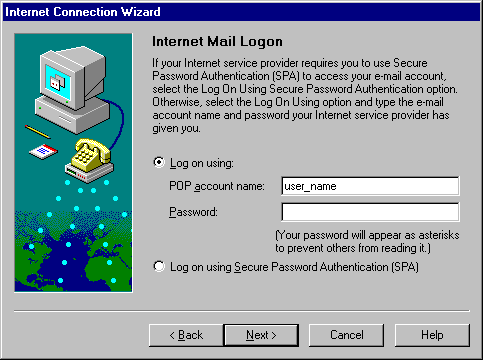
12. The next screen asks for Internet mail
account name. You can leave this option at it's default: mail.yourdomain.com
13. Click on the Next button to continue.
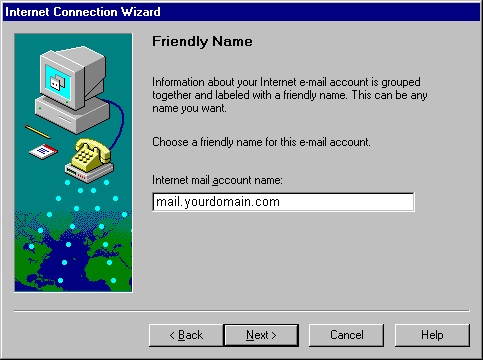
14. In this screen, choose the option I
will establish my Internet connection manually.
15. Click on the Next button to continue.
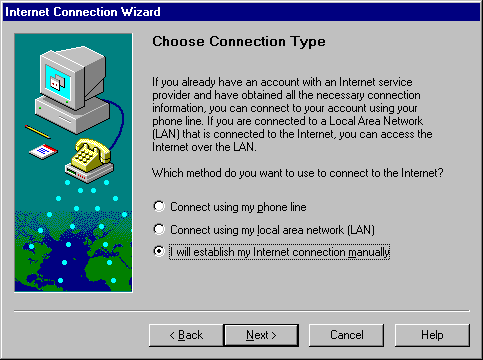
16. Click on the Finish button and you're
done!
EUDORA
LITE MAIL SETTINGS:
This is a mail program that runs under MS Windows and Macintosh OS. Eudora connects to the
mail server over the Winsock or Macintosh TCP/IP. Mail may be composed and read off line,
but make sure that Winsock or TCP/IP is running before attempting to send or receive
email. Although your account exists on our server, you won't be able to receive email at
yourname@yourdomain.com until your domain name becomes live on the WWW.
After Eudora has been installed, it must be configured to point to your server. To do
this, start Eudora and select "Settings" from the menu bar. Most of the options
are self explanatory. Here are the steps you need to perform to set up Eudora:
(1) Select Tools...Personalities.
(2) Right click the left-hand side of the screen. Select 'New'.
(3) The 'New Account Wizard' will appear. Type in a name for this account and select
'Next>'.
(4) Select 'Create a brand new email account' and select 'Next>'.
(5) Type in your actual name (not your email address) and select 'Next>'.
(6) Type in the email address you wish for people to send email to (this can be an alias
or a true POP box). Select 'Next>'.
(7) Type in the true user for this POP box (this is NOT an alias). Select 'Next>'.
(8) Select 'POP' for type of incoming mail server. Then type in mail.yourdomainname.com
in 'Incoming Mail Server' field. Select 'Next>'.
(9) Select 'Finish'.
(10) Right-click on the new personality created, and select 'Modify'.
(11) In the 'SMTP Server' field, type mail.yourdomainname.com
That's pretty much all the configuration Eudora needs. Many of the configuration areas
will be filled in when you go to them, for instance it will usually fill in the POP
account info where ever it needs it after you enter it the first time. Now, when you
select "Check Mail" under the File menu, a window will pop up asking for your
password. Enter in your password then click on the proceed button and Eudora will check to
see if you have email. You can now send a test email message to yourself and then check to
see if it gets returned to you.
Once you have completed the above steps, you can now send email from your email client.
The next step would be to create multiple accounts using your email accounts that you have
created with your domain. When setting up additional accounts, you can use
mail.mydomain.com for the outgoing email and using the return email address for your
domain mail account. Your domain account (mail.mydomainname.com) would be your incoming
SMPT and this would look something like this: (depending on what email accounts you have
created) anything@yourdomain.com and then you would enter your username (remember your
username will be the same as your email address) and password that you have setup
for that particular email address.
Your default email address is yourdomain@yourdomain.com, and that's where all your email
will be sent to, unless other configurations take priority (such as autoresponders and
redirects mentioned later).
Back to the top
MICROSOFT INTERNET EXPLORER MAIL SETTINGS:
The following samples assumes that your domain is mydomain.com and your username is
anything.
Full name = name
Email = anything@mydomain.com
Internet Mail server = mail.mydomain.com
Account = anything@mydomain.com (same as your
email address)
Pass = xxxxxx ( password)
Smtp = mail.mydomain.com
From = anything@mydomain.com (this can be set to any email account you have setup for your
domain.
Back to the top
NETSCAPE INTERNET MAIL:
Your Name = name
Email Address = anything@mydomain.com
Reply to = anything@fred.com (this can be your email address for your domain)
Mail Server username = anything@mydomain.com
(same as your email address)
Outgoing Smtp = mail.mydomain.com
Incoming Smtp= mail.mydomain.com
To check numerous POP
accounts, read the manual or help files that come with your email client software for
configuration.
If you are familiar with the shell (Unix) programs, "pine" and "mail",
you can use either of these to check and send email as well.
Netscape Communicator:
1. After loading Netscape Composer, choose Edit -> Preferences
2. Click on Identity
3. Add your personal information.
4. Click on Mail Server.
5. The SMTP server would be mail.mydomain.com
6. Virtual Domain Customers should enter their domain name for "incoming mail
server".
7. Put your username in the Mail server user name box. (username is same as your email
address)
Netscape Navigator:
1. After loading Netscape Navigator, choose Options --> Mail and News Preferences
2. Click on Identity
3. Add your personal information.
4. Click on Servers.
5. The SMTP server would be mail.mydomain.com
6. Virtual Domain Customers should enter their domain name for "Incoming Mail (POP)
Server".
7. Put your username in the POP user ID: box. (username will be the same as your email
address)
Back to
the top
MICROSOFT OUTLOOK MAIL SETTINGS:
1. After loading Outlook, choose Tools... --> Services ...
2. Click add, and choose Internet E-Mail. Click OK.
3. In the General tab of the email Properties dialog box, fill in your personal
information.
4. Click on the Servers tab, and fill in the server information. The Outgoing Mail (SMTP)
should be mail.mydomain.com. The incoming mail server should be mail.mydomain.com: Put in
your mailbox username (username will be the same as your email address) in the account
name field, and the password below. Click OK.
5. Your new settings will not take effect until you choose Exit and Log off on the File
menu, and then restart Microsoft Outlook.
Back to the top
ęCopyright 1998 AMS. All
Rights Reserved.
The entire contents of this site is copyrighted and may not be reproduced for any purpose
without prior written permission.
Please contact the Webmaster for
AMS with comments or broken link information on this site. |