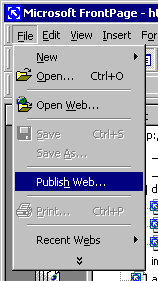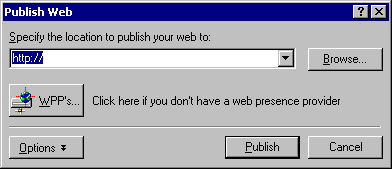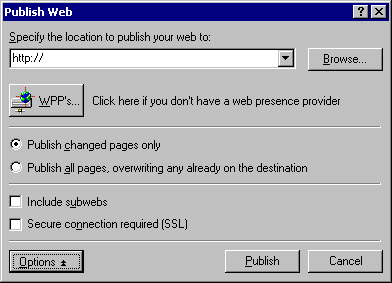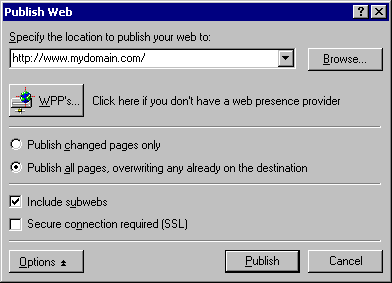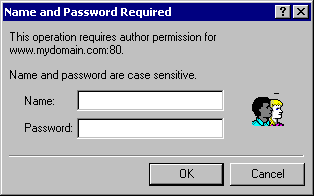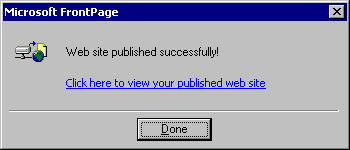CHAPTER SEVEN - MICROSOFT FRONTPAGE NOTE: If your account is a Virtual IP Plan, please remember that your domain name will need to be activated on our nameservers before FrontPage will be available to your account. Basic FrontPage Instructions Login: Choose "Open FrontPage Web" from the File Menu in FrontPage Explorer. It will ask you for a Web Server of File Location. Enter yourdomain.com and then "list webs". Next, you will need to select (double-click) the root web. The requested login and password will be the same as your FTP account. Usage: FrontPage
supplies you with two separate interfaces. The FrontPage explorer is used to manage
the files within your web site. If you open a file in your web site another program
called FrontPage Editor will open. When you are connected to your web then all
changes made to any file you edit will be saved to your web. Additional support documents and complete usage instructions can be found at Microsoft's official FrontPage Home Page. (Please note that the Our Technical Staff can not assist in client side FrontPage configuration, please check with Microsoft's Technical Support documents) Microsoft FrontPage 2000 This tutorial will guide you step-by-step through configuring Microsoft FrontPage to exchange files between your computer and your web site. In order to follow along with us, you'll need to have Microsoft FrontPage installed, and you'll need to be connected to the internet via your Internet service provider Create a Simple Page Before you can publish an html file to your web site with FrontPage, you must either have a page already created, or create a page. To create a page with FrontPage, follow these simple steps: 1. With FrontPage open, choose File --> New. 2. Type in "This is a simple test" 3. From the menu bar, choose File --> Save As. 4. Name the html file. Once you have the file saved to your hard drive, you are ready to publish the file. Publish Your Web Page. 1. From the menu bar, choose File --> Publish Web .
You'll get a dialog box like this:
2. Click on the Options button You will see a dialog box like this:
3. In box below Specify the location to
publish your site to: enter the full URL for your site. 4. If this is the first time you are publishing your site, select Publish all pages... 5. Select Include subwebs. You should now have a dialog box that looks like this:
Obviously, you will have put your real domain name instead of 'mydomain.com' 6. Click the Publish button. You should now see a dialog box like this one:
7. Enter your username and password. If you have entered all the details correctly, FrontPage 2000 will then publish your site. You will see a dialog box like this one when it has finished:
8. Click Done.
|